- Attachment Security Warning Outlook 365
- Outlook For Mac Attachments Warning 2017
- Outlook For Mac Attachments Warning Download
- Outlook 2010 Attachment Options
- Outlook File Attachment Settings
In the previous article we have discussed “How to Resolve Mac Outlook not Downloading Attachments?“. In this article, We will discuss the simple and quick tricks to resolve Outlook 2016 for Mac Attachments greyed Out.
Outlook 2016 for Mac is the latest version of Outlook for Mac users. With the release of customized Outlook 2011 version for Mac OS, Microsoft has extended their reach to a large section of Mac users. Outlook 2016 included some more useful features and gathered a bigger fanbase. However, the 2016 version of Outlook for Mac is not free of bugs. One of the most common issues faced by Mac Outlook users is attachment greyed out in Outlook for Mac. In this post, we will discuss how to troubleshoot Outlook 2016 for Mac attachments greyed out issue. First, we will learn more about the problem.
What is Outlook 2016 For Mac Attachments Greyed Out Problem
When this problem occurs, users are barred from downloading the received attachments. Though all attachments are visible in the emails, they are greyed out. So, the user becomes unable to click on the attachments in order to download. Waiting for some minutes might help but not in all occasions. If the same emails are accessed from OWA or tablets or smartphones, this issue has not been encountered. It seems that the attachments greyed out is exclusively Outlook 2016 for Mac problem.
Snooze notifications in Outlook for Mac with the Do not disturb feature. The original post is from 2016 and these other replies are from 2018. I'm writing this in Nov 2018 and I also don't see the modern attachment drop-down like in the original post. I get the standard Mac dialog box. FWIW, I'm on the Fast Insider track, running Outlook version 16.20.
Real User Queries to Understand Mac Outlook Attachments Greyed Outlook Problem
We have taken some user queries from different forums to have a better idea about Mac attachments greyed out in Outlook 2016. Get data recover my files pro 5 1 rar crack.
User Query 1: “Hello there. I own an Admin account of office 365 and the issue I will talk about has occurred to one of our employees. The person in question cannot download the attachment he gets with Outlook 2016 emails as they are greyed out. This problem is not present when he tries to download the attachments from OWA or smartphone. It seems that the email attachment greyed out problem only occurs in Outlook 2016 for Mac. Please help us out with an easy solution.”
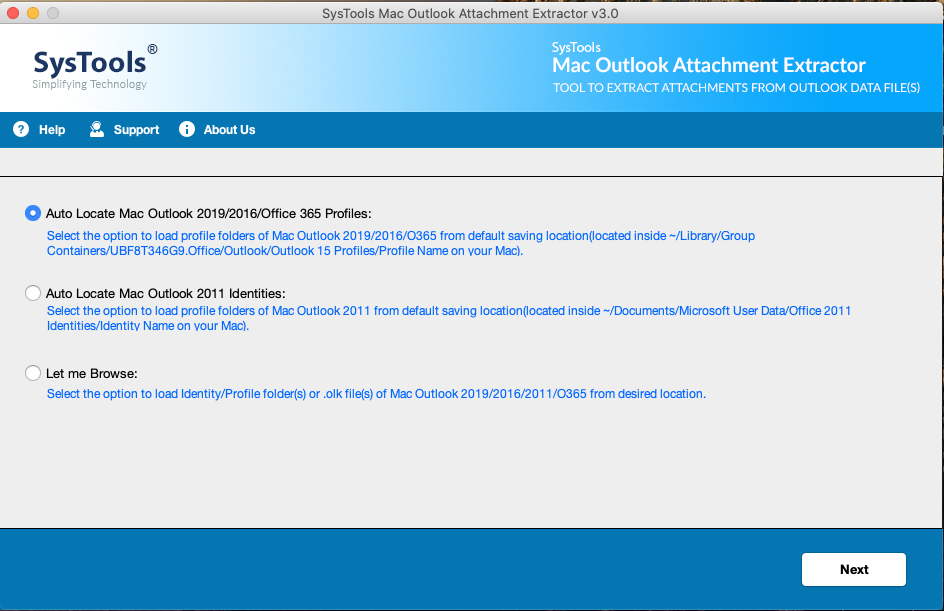
We can see that how this issue is affecting Outlook for Mac users. That is why, we have decided to enlist some of the solutions to this problem.
Ways to Resolve Outlook for Mac 2016 Attachments are Greyed Out Issue
Users can try these workarounds to get rid of this issue.
- Since this problem does not appear in Outlook Web App, try viewing the attachments through OWA. Users can also download the attachments from smartphones and tablets.
- Forward the emails to yourself but only with the attachments. You can download the attachments from the forwarded emails.
- Users can also try moving emails to another folder and emptying cache. Follow these steps to do that:
- Create a new folder in your Outlook for Mac 2016 and give it a name.
- Now move all the emails with attachment greyed out problem to that folder.
- Right-click on the folder and select Properties option.
- Now, click on Empty Cache.
- If prompted with any warning message, click OK.
Apart from these, users can check the solution from Microsoft. This issue has been a bug of Outlook 2016 for Mac and in March 2018, Microsoft fixed this issue in their latest Outlook Mac version. Click on Help>> Check for Update in Mac Outlook to get the latest update (16.11). Then they have to follow the procedure in AutoUpdate Wizard.
The installation of this update should help you get rid of this problem permanently. If this also does not work and the attachments are still greyed out in your Outlook, click on Get entire message. This should solve your problem.
Final Words
Attachments greyed out is undoubtedly an annoying problem or the Outlook Mac users. To help them with that problem, we described how to troubleshoot Outlook 2016 For Mac attachments greyed out. Users can try the workarounds shared in this post. Otherwise, they can choose the solution provided by Microsoft. Using the methods discussed here, this issue can be solved permanently.
Comments are closed.
When I double click on an attachment, I’m being asked whether I would like to open or save the file. I would like to open it but I don’t want to answer this question again.
There is an option which says “Always ask before opening this type of file” which I want to turn off but I can’t since it is greyed out.
How can I enable this checkbox and get rid of the prompt when opening my attachment?
Since that option is a system wide change and not limited to the logged on user, you must perform this action with Administrator rights.
As Outlook runs with user-level permissions by default, even when logged on as an administrator, you must explicitly run Outlook as an administrator to change the option.
Attachment Security Warning Outlook 365
However, depending on the file extension, this convenient trick may still not work. In that case, you’ll need to change the file opening behavior via the Registry.
This option cannot be disabled with standard user privileges.
Note: This setting is per file type. So disabling it for zip-files will not disable it for htm-files. You’ll have to repeat the below process of each file extension you don’t want to be prompted again for.
Method 1: Start Outlook as an administrator – Option 1
A quick way to start any application as an administrator is to hold the CTRL+SHIFT button while launching the application.
- Close Outlook.
- Hold CTRL+SHIFT while clicking on the Outlook icon.
- Accept the User Account Control (UAC) security prompt and provide administrator credentials when prompted.
- Open the attachment and untick the “Always ask…” box.
- Close Outlook and start it normally.
After opening Outlook as an administrator…
…you can disable the option when opening the attachment.
Outlook For Mac Attachments Warning 2017
Method 2: Start Outlook as an administrator – Option 2
Another way to start Outlook as an administrator is to right click on its shortcut and select “Run as administrator” from the menu that pops-up.
Unfortunately, this method isn’t very consistent and it depends on your version of Windows and where the shortcut for your application is located whether or not you’ll directly see the option.
Some exceptions are: Asc timetables 2015 crack for mac.
- Taskbar Windows 7, Windows 8 and Windows 10
Hold SHIFT while right clicking on the Outlook icon. - Taskbar Windows 7, Windows 8 and Windows 10
Right click on the Outlook icon and then right click on the Outlook icon that is shown in the pop-up that you triggered with your first right click. - Windows 10 Start Menu
Right click on the Outlook icon and choose: More
Now when you open the attachment you can deselect the option “Always ask before opening this type of file”.
Outlook For Mac Attachments Warning Download
Restart Outlook to have it run safely in user mode again.
Outlook 2010 Attachment Options
Starting Outlook as an Administrator on Windows 10.
Method 3: Changing the EditFlags value in the Registry
When you can’t change the option even when running Outlook as an administrator, then you’ll have to modify the “EditFlags” value for the extension in the Registry.
Outlook File Attachment Settings
- Open the Registry Editor.
- In
HKEY_CLASSES_ROOT, look for the extension that you want to change. So for a zip-file you’d locate;HKEY_CLASSES_ROOT.zip - Note the (Default) value for that hive. For a zip-file this is;
CompressedFolder - Now locate that description in the
HKEY_CLASSES_ROOThive. So in our example you locate;HKEY_CLASSES_ROOTCompressedFolder - Here you’ll find a key named
EditFlags. This will either be a REG_BINARY or a REG_DWORD type. - Double click to open it and change it as follows
- REG_BINARY
Change the 3rd group of 2 digits to01.
Example:
The value;00 00 02 00would then become00 00 01 00 - REG_DWORD
Change the hexadecimal value of the 4th digit after0xto1.
Example:
The value0x00200000would then become0x00210000
- REG_BINARY
When the EditFlags value is set to 0x0020000 changing it to 0x00210000 will disable the prompt when opening an attachment in Outlook.