“There is a Word file locked for editing by me last month and I cannot figure out the right password, how can I unlock this Word document?”

If you find the Microsoft Word document is locked for editing, how to unlock it? Here you will find three ways to unlock a Word document that is locked for editing.
Click the Header & Footer Tools Design tab. In the Header & Footer group, click the Header button. Choose Remove Header. The header is gone. Click the Footer button and choose Remove Footer. The footer is gone. Note: To link to a specific location on a Web page, click the Web Page tab, and then under Anchor, follow the instructions. Create a hyperlink to a document or an email address You can add text or an object (such as a picture) as a hyperlink that opens a Word document, an Excel workbook, or a PowerPoint presentation.
Way 1: Save Read Only Word Document with Modify Password as another File
When you open the Word document that is locked for editing and you get the following prompt, Read Only is always the best choice when you forgot the modify password.
Then, how can you make it unlock for editing in the read only? You can save the read only version as another file.
Step 1: Click File >Save as.
Step 2: In the Save as window, it is necessary for you to change the File name and then click the Save button.
Step 3: Now you can open the saved Word file to edit the content without restriction.
Way 2: Open the Locked Word Document with WordPad and Save the Changes
No matter the locked Word document is set with the modify password or added the editing restriction, you can use this way to open the document and edit the content.
Step 1: Right-click the Word document that is locked for editing and chooses to open with WordPad.
Step 2: Now the Word document is unlocked automatically. You can edit it in your way.
Step 3: Click the top left icon and choose Save. It will pop out a prompt and tell you that some content might be lost. You can choose the Save option or the Save a copy option. After that, you can read and write to the original content.
Way 3: One Click to Safely Remove Word Document Editing Password
There is another way for you to quickly unlock the word document with editing password. You can use the iSunshare Word Unprotect Geniusto remove the editing password within one simple click. After that, you can get the unprotected Word document and do what you want to do. During all the process, it is no need to know the modify/editing password.
Step 1: Finish the download and installation of the Word Unprotect Genius. You can download it fromhere.
Step 2: Run the software and hit the Add button to import the locked Word document.
Step 3: Hit the Remove Password button and you will get the protection password removed safely and get another copy of the Word file content which you can open and edit the content to be your own one.
Related Articles:
Microsoft Word provides a feature called AutoText that allows users to more quickly type common words or phrases. As a user starts to type, Microsoft Word may show a box next to the cursor with completed versions of what is being typed. By pressing the Tab key, users can have Word automatically complete the text they were typing with the suggested word or phrase.
If you prefer to turn off the AutoText feature, it can be disabled. If you want to turn AutoText on, it can be re-enabled at any time. Microsoft Word also allows you to create custom AutoText entries for words and phrases you commonly type.
Click a link below for steps on how to enable or disable AutoText, add custom AutoText, and remove an AutoText entry.
Enable and disable Microsoft Word AutoText
To enable or disable the Microsoft Word AutoText, follow the steps below for your version of Microsoft Word.
Microsoft Word 2010 and later
- Open Microsoft Word.
- Click the Filetab.
- Click on Options.
- In the Word Options window, click the Proofing option.
- Click the AutoCorrect Optionsbutton.
- In the AutoCorrect window, click the AutoCorrect tab if not already selected.
- Check or uncheck the box for the Replace text as you type option, to enable or disable AutoText.
Microsoft Word 2007
- Open Microsoft Word.
- Click the Office button in the top-left corner.
- Click on Options.
- In the Word Options window, click the Proofing option.
- Click the AutoCorrect Options button.
- In the AutoCorrect window, click the AutoCorrect tab.
- Check or uncheck the box for the Replace text as you type option, to enable or disable AutoText.
Microsoft Word 2003 and earlier
- Open Microsoft Word.
- Click Format in the menu bar.
- Click AutoFormat.
- Click the Optionsbutton.
- Click the AutoTexttab.
- Check or uncheck the Show Autocomplete tip for AutoText and dates option, to enable or disable AutoText boxes.
Add custom AutoText
If you have a common word or phrase you want to add to AutoText, you can follow the steps below for your version of Microsoft Word.
Microsoft Word 2010 and later
- Open Microsoft Word.
- Click the Filetab.
- Click on Options.
- In the Word Options window, click the Proofing option.
- Click the AutoCorrect Optionsbutton.
- In the AutoCorrect window, on the AutoCorrect tab, check the box for Replace text as you type.
- In the Replace text box, type the beginning of the word you want to be replaced with AutoText.
- In the With text box, type the word you want to be the replacement text.
- Click the Add button.
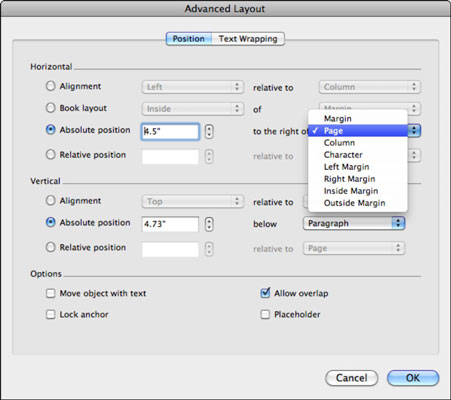
The steps above only allows you to enter a simple single word or a phrase with a few words. To create an AutoText with multiple lines of text and have it appear exactly how you typed it in Microsoft Word, follow the steps below.
- Type the text in Microsoft Word exactly how you want it to appear in your AutoText.
- Highlight all of the text.
- Click the Insert tab in the Ribbon menu.
- In the Text section, click the Quick Parts option.
- Click the AutoText option.
- Click Save Selection to AutoText Gallery.
Microsoft Word 2007
- Open Microsoft Word.
- Click the Office button in the top-left corner.
- Click on Options.
- In the Word Options window, click the Proofing option.
- Click the AutoCorrect Options button.
- In the AutoCorrect window, click the AutoCorrect tab.
- Check the box for the Replace text as you type option.
- In the Replace text box, type the beginning of the word you want to be replaced with AutoText.
- In the With text box, type the word you want to be the replacement text.
- Click the Add button.
The steps above only allows you to enter a simple single word or a phrase with a few words. To create an AutoText with multiple lines of text and have it appear exactly how you typed it in Microsoft Word, follow the steps below.
First, you need to add the AutoText option to the Quick Access Toolbar.
- Click the Office button in the top-left corner.
- Click on Options.
- Click on Customize.
- Under Choose commands from, click All Commands.
- In the list of commands, find and select the AutoText command, then click the Add button.
Remove Anchor In Word For Mac 7
Now you can add the larger AutoText entry.
- Type the text in Microsoft Word exactly how you want it to appear in your AutoText.
- Highlight all of the text.
- In the Quick Access Toolbar, click the AutoText option.
- Click Save Selection to AutoText Gallery .
Microsoft Word 2003 and earlier
- Open Microsoft Word.
- Click Format in the menu bar.
- Click AutoFormat.
- Click the Optionsbutton.
- Click the AutoTexttab.
- In the Enter AutoText entries here field, type the common text or phrase you want to have displayed in AutoText. For example, you could type Computer Hope.
- Click the Add button after you have finished typing your text.
Following the steps above only allows you to enter a simple single word or a phrase with a few words. What if you wanted an AutoText to have multiple lines of text, different formatting, etc.? Clamxav for mac 10 6 8.
To create an AutoText with multiple lines of text and have it appear exactly how you typed it in Microsoft Word, follow the steps below. Miracast driver for windows 10 free download.
- Open Microsoft Word.
- Type the text in Microsoft Word exactly how you want it to appear in your AutoText.
- Highlight all of the text.
- Press Alt+F3.
- The Create AutoText window opens, asking for a name you want to use for your AutoText. Type the name you want to use for this text and click OK.
Removing an AutoText entry
Remove Anchor In Word 2016 For Mac
If there is default AutoText you want removed or you created an AutoText entry you no longer want to use, follow the steps below for your version of Microsoft Word.
Microsoft Word 2010 and later
- Open Microsoft Word.
- Click the Filetab.
- Click on Options.
- In the Word Options window, click the Proofing option.
- Click the AutoCorrect Optionsbutton.
- Near the bottom of the AutoCorrect tab, find and select the AutoCorrect entry you want to remove.
- Click the Delete button.
Microsoft Word 2007
- Open Microsoft Word.
- Click the Office button in the top-left corner.
- Click on Options.
- In the Word Options window, click the Proofing option.
- Click the AutoCorrect Options button.
- In the AutoCorrect window, click the AutoCorrect tab.
- Near the bottom of the AutoCorrect tab, find and select the AutoCorrect entry you want to remove.
- Click the Delete button.
Microsoft Word 2003 and earlier
- Open Microsoft Word.
- Click Format in the menu bar.
- Click AutoFormat.
- Click the Optionsbutton.
- Click the AutoTexttab.
- In the listing of AutoTexts available, locate the AutoText you want to remove and highlight it.
- Click the Delete button.
Additional information
Remove Anchor In Word For Mac 10
- See the AutoText definition for further information and related links.