- How To Fill A Textbox With Color In Word 2016 For Mac Torrent
- How To Fill A Textbox With Color In Word 2016 For Mac Stuck On Loading
- How To Fill A Textbox With Color In Word 2016 For Mac Download
- Click the color well, then choose a color. Any color: Click the pop-up menu below the Font section, then choose Text Color. Click the color wheel, then choose a color from one of the color palettes. A two-color gradient fill: Click the pop-up menu below the Font section and choose Gradient Fill. Choose two colors.
- Adding Gray Text Boxes in Word. Word comes with a menu of boxes that you can simply and easily add to your document. When you need a custom box, such as something for initials or signatures, customization options may be found in a special tab related only to text boxes themselves.
- If you want to set a background in a Microsoft Word 2016 document, you have the option to set a background color or a watermark. There’s even a little trick you can use to set an image as a background. Here’s how it’s done.
- Click the Home tab. In the Paragraph group, click the Shading command button. The color shown on the button shades the current word or selected block, or sets the background color for new text typed. To switch colors, click the menu button to the right of the Shading command button.
In Microsoft Word 2016, the Developer tab provides different tools such as Codes, Add-ins, Controls, Mapping etc. The Developer tab is not visible by default, but you may add it to the tab’s list.
Put text in a text box when you want a notice or announcement to stand out on a Word 2016 page. Like other objects, text boxes can be shaded, filled with color, and given borders, as the examples shown demonstrate. You can also lay them over graphics to make for interesting effects.
Also read: – How to insert an Excel sheet to Microsoft word
To display the developer tab, do the following steps:
- Click on the “File” tab.
- Click on “Options”.
- Click on “Customize Ribbon”.
- Under the right section i.e. “Customize the ribbon”, enable the check mark on “Developer”.
Now, the Developer tab will be visible. Click on “Developer” tab.
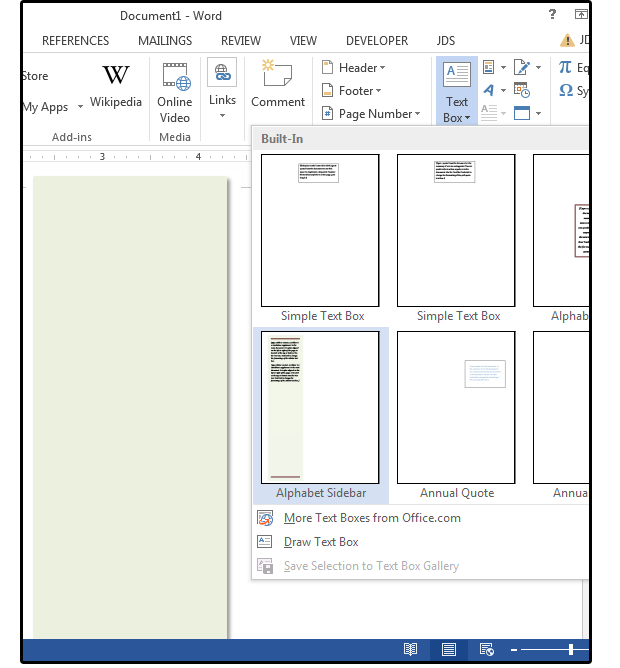
In order to create fillable forms, the following example (with detailed steps) will show you how to use various content controls such as Check Box, Combo Box, Drop down list and Date Picker in Microsoft Word 2016.
Step 1:
For using Check Box, enter a desired statement in your form and then click on “Check box Content Control” located in the ribbon toolbar.
For instance, we have entered a statement which is “Would you like to exit?” with a check box content control.
Step 2:
For using Date Picker Content Control, enter a desired statement for date in your form and then click on “Date Picker Content Control” located in the ribbon toolbar.
For instance, we have entered a statement which is “Enter a date” with a Date Picker Content Control.
Step 3:
For using Combo Box Content Control, enter a desired statement in your form for choosing a particular item and then click on “Combo Box Content Control”.
For instance, we have entered a statement which is “Choose your favourite color” with a Combo Box Content Control.
Step 4:
For using Drop-Down List Content Control, enter a desired statement in your form for choosing a particular item and then click on “Drop-Down List Content Control”.
For instance, we have entered a statement which is “Pick any animal” with the Drop-Down List Content Control.
Step 5:
Now, as we have entered all content control options, we need to save the file as a “Template”. For Saving the file, click on “File” tab positioned at the upper left corner of the Word Document window.
Step 6:
Click on “Save As”.
Step 7:
Choose a desired location to save your file. Enter a file name and choose to save the file as “Word template” given in the drop down list.
Step 8:
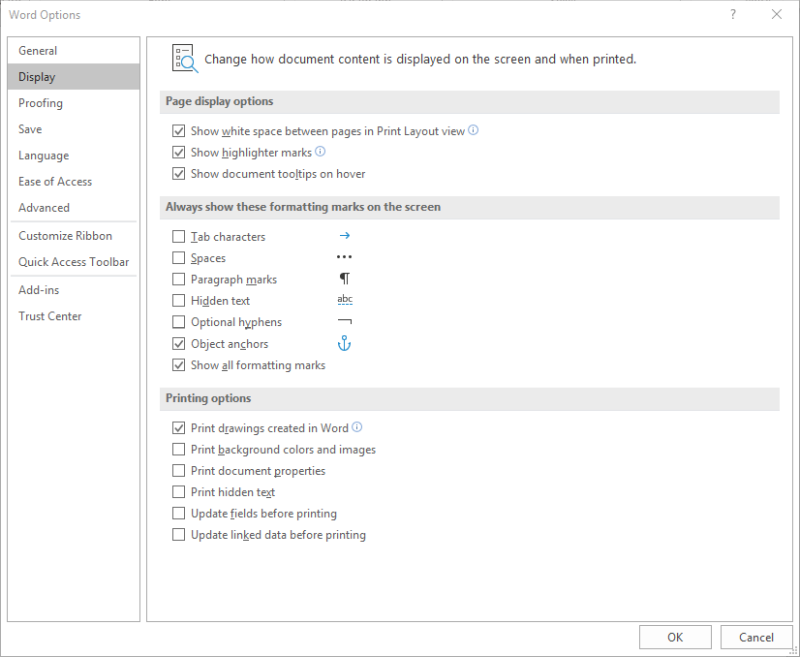
Click on “Save”.
Step 9:
In the Developer tab, click on “Design Mode”. The design mode will fill the suitable data (Form Options) to be selected as a choice by the user.
Step 10:
For the Check Box Content Control, right click on the middle of the icon and click on “Properties”.
Step 11:
If you wish to change the symbol of check box, make the necessary changes in your desired form and click on “OK”.
Step 12:
For the Date Picker Content Control, right click on the middle of the icon and click on “Properties”.
Step 13:
Choose an appropriate format for entering date in your form. Click on “OK” after making your desired changes.
Step 14:
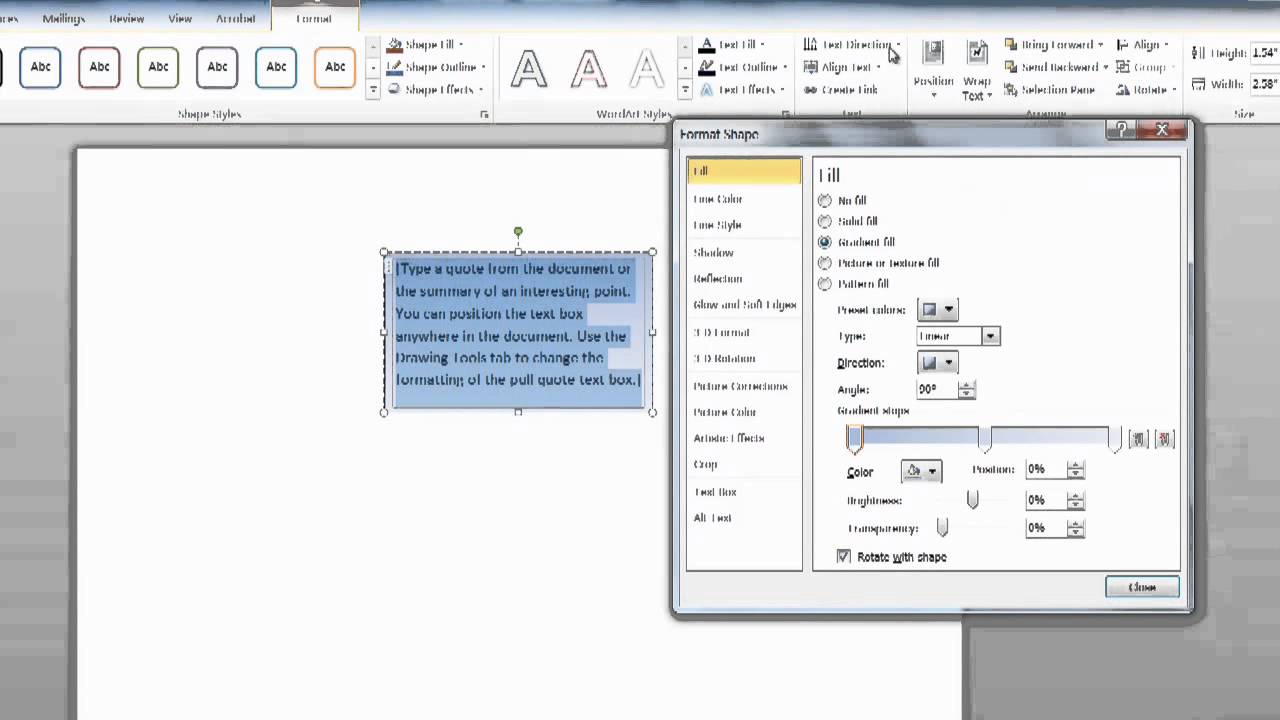
For the Combo Box Content Control, right click on the middle of the icon and click on “Properties”.
Step 15:
Click on “Add” to fill a number of choices. After filling the choices, click on “OK”.
A user can select from the given choices or he/she can a fill a choice which is not included in the Drop-Down list.
Step 16:
For the Drop-Down List Content Control, right click on the middle of the icon and click on “Properties”.
Step 17:
Click on “Add” to fill a number of choices. After filling the choices, click on “OK”.
A user can select only a single choice from the number of choices in the Drop-Down list.

Saurav is associated with IT industry and computers for more than a decade and is writing on The Geek Page on topics revolving on windows 10 and softwares.
Would you like to create a questionnaire, sign-up form, quiz or other type of form that people can fill out on their computer? If so, here are some general instructions on how to create a form using Microsoft Word 2011 or Word 2016 on your Mac. Once you’ve created the form you can distribute it as an email attachment or via a web site. The recipient could then complete the form on his or her computer and return it to you. Here are some pointers to how to create a form using Word 2011 and 2016
By default Word’s Form Control features are hidden. To make them visible you have to enable the Developer tab on the Ribbon. Here’s how to do this:
- Open a new document in Word.
- Click on the Word menu and select Preferences.
- Click the Ribbon button on the bottom row on the right-hand side.
- In the Customize section, scroll through the list and insert a check mark next to Developer.
- Click the OK button.
- Click on the Developer tab on the Ribbon and you’ll see the Form Controls as depicted below.
/formatdc-56aa2c923df78cf772acfe8f.jpg)
You can now use these controls in a document. Let’s look at how to use the Text Box, Combo Box and Check Box.
The Text Box lets the form-filler type in their own answer. Click the Text Box option to insert a Text Box into your Word document. Double-click on this Text Box to control its options. For example, you could set a Maximum Length for the recipient’s answer.
The Check Box lets you create a box that can be checked by the form-filler.
How To Fill A Textbox With Color In Word 2016 For Mac Torrent
The Combo Box lets you enter a list of choices that will appear in a drop-down list. The form-filler can select only one choice. After adding a Combo Box to your Word document, double-click it to be able to enter the choices that you want to offer.
How To Fill A Textbox With Color In Word 2016 For Mac Stuck On Loading
The Protect Form button is very important. After you’ve finished your document click the Protect Form button. This button locks the document so it can’t be edited. In other words, it turns the document into a fillable form. Once you’ve protected the form you’re ready to distribute it to others.
How To Fill A Textbox With Color In Word 2016 For Mac Download
Below is a picture of a sample document which demonstrates the Text Box, Combo Box and Check Box.