- Snapshot Pro Snapshot Pro For Mac Windows 10
- Snapshot Pro Snapshot Pro For Mac Free
- Snapshot On Mac How To
- Snapshot Pro Snapshot Pro For Mac Pro
A capture of your entire MacBook Pro screen is briefly displayed at the bottom right of your monitor, and then it is saved to your desktop. By default, every screenshot will first show up as a. To take the screenshot for the whole screen. This type of screenshot will take a picture of your.
Last Updated on December 1, 2020 by Adam EnfroyWhether you need to take a screenshot for graphic design, photo-editing, or just to share images with friends and coworkers, Mac makes it easy.
Here are some of the best ways to easily take a screenshot on a Mac:
A. Screenshot on Pre-Mojave Mac.
The advent of the Mojave update changed a lot of things for Mac users. It truly changed the way we take screenshots on Mac.
However, if you could not upgrade your Mac to Mojave due to lack of space in the SSD or any other issue, you can use a few old Mac shortcuts to take screenshots.
Here’s how you can take screenshots on your pre-Mojave Mac easily:
1. Screenshot of an Entire Screen (⌘+ Shift + 3).
Simply press ‘Command + Shift + 3’ to take a screenshot of the entire screen. The good thing is that it will take screenshots of all the screens at once. For instance, if you’re using more than one screen, it will take the screenshot of every screen one by one.
2. Take Screenshot of a Selected Area (⌘+ Shift + 4).
Press ‘Command + Shift + 4’ to take the screenshot of a selected portion.
Your Mac will ask you to select the area on the screen that you want to capture. Next, press the Spacebar after Command + Shift + 4.
You’ll see a small camera icon appear on the screen. It will allow you to select the window you want to take a screenshot of. Next, select the area you want to capture.
Here, I selected the left window on the screen. This is the screenshot I received:
3. Take Screenshot of a Selected Portion Using The Crosshair (⌘ + Shift + 4).
Mac lets you take a screenshot of not just the selected area, but also of a selected portion.
You’d see the difference in just a minute.
After pressing ‘Command +Shift + 4,’ your Mac’s cursor will convert into a crosshair.
Here is how the crosshair will look after you press the key combination:
It will allow you to drag and select the part of the screen that you want to capture. After you release the mouse, the trackpad will automatically take the screenshot.
It also provides plenty of other options to make more precise selections.
Here are some of them:
- Press and Hold Spacebar – Press and hold the spacebar just after selecting the highlighted area. It locks the shape and size of the area on the screen. However, you can still reposition it on your Mac’s screen. It’s a handy feature to adjust the selection in case you miss some elements.
- Press and Release Spacebar – When you press and release the spacebar, the crosshair on the screen converts into a miniature cam icon. You can swiftly move this icon over any window on the screen to take a screenshot. Screenshots taken through this method contain a white border around the window along with a drop shadow.
- Hold Shift Key – After selecting the highlighting area, hold the ‘Shift’ key to lock down all the sides of the selection area. Now you can move the bottom edge up or down to adjust the selection. You can also reposition the edges of the right side by pressing the Shift key twice without releasing the mouse button.
- Shift + Option – Press ‘Shift + Option’ after selecting the area for screenshot. It will help you lock both horizontal and vertical constraints. What’s more, it can also reshape the selection easily.
Source: macworld.com
These commands will enable you to take a screenshot easily. However, these screen-grab features do not come integrated closely with the machine. What’s more, these features were not easily accessible until Apple decided to make them more user-friendly and accessible.
4. Command + Control + Shift + 4.
Simply press ‘Command + Control + Shift + 4’ at once to save the screenshot to the clipboard.
Once you use Command + Control + Shift + 4, you’ll see the crosshair on the screen. Drag the crosshair to highlight the area you want to capture and release the cursor.
Now go to the application where you want to insert the screenshot, such as email, Keynote, or pages.
For instance, you want to paste it in Apple Pages. Once you open the application, place the cursor at the point where you want to paste the screenshot. Now press ‘Command + V’ at the same time, and your screenshot will appear automatically.
B. Screenshot on Post-Mojave Mac.
With macOS 10.14 Mojave update, Apple introduced a host of new screenshot features, including a screen recorder.
Its brand new screenshot panel lets you take multiple types of screenshots without any hassle. Another unique feature is that you can now edit them before the final file gets saved in your machine.
Here is how you can take different types of screenshots in multiple ways on your post-Mojave Mac.
1. Command + Shift + 5.
After you press Command +Shift + 5, a small panel will pop out at the bottom of your Mac’s screen with all the screenshot options.
It has three screenshot buttons to perform the following functions:
- Capture a window
- Selection of the screen
- Select the entire window easily
Here is how the screenshot panel would look like.
Here are the details of the buttons on the screenshot panel:
Source: MacRumors.com
It also offers 2 video recording buttons to record the entire screen or a part of it.
There is an X button on the left side of the panel to close the screenshot panel. You can also exit the panel by pressing the Escape key on the keyboard.
There is also an ‘Options’ button on the right side of the panel to help you choose the “save” destination of screenshots taken.
You can save your screenshots in documents, desktop, mail, messages, or preview. It also allows you to set a delay of 5 or 10 seconds to line up items that might disappear while engaging the screenshot tool.
2. Command + Shift + 6.
This command lets you take the screenshot of the second display of the MacBook Pro – The Touch Bar. You can take a screenshot on a 16-inch MacBook Pro or any other model with a Touch Bar.
Simply press ‘Command + Shift + 6’ to take the screenshot of the Touch Bar screen.
Other than this, if you want the screenshot copied to your clipboard, then you need to press ‘Control + Command + Shift + 6.’
Source: HowToGeek.com
Next, save the screenshot in any image editor you want.
3. Screenshot Thumbnails.
Ever since Mac released macOS 10.14 Mojave, taking a screenshot is easier, more flexible, and fun.
After you take the screenshot (using any type of method), a thumbnail appears in the bottom right corner of the screen for a few moments.
The purpose of the thumbnail’s appearance is to help you edit a screenshot before it gets saved as a .png file in the destination folder.
Here is how the thumbnail would appear after you take the screenshot:
Just click on the thumbnail, and the screenshot will open in the image editor application of your Mac. From there, you can easily rotate, annotate, crop, or share the screenshot. You can also open the screenshot in any photo editing app you want. Simply drag and drop the thumbnail in the app of your choice, and it will open automatically.
4. Annotating The Screenshots.
After you click on the thumbnail, the screenshot will open in the preview by default.
Here, you can annotate your screenshot in several ways. It enables you to instantly annotate the screenshot before sending it to your friends or colleagues.
They include:
- You can draw symbols
- Add text to your image
- Include speech bubbles
- Crop the image
- Add your signature
- Rotate the images
- And much more
C. Screenshots With Third-party macOS Screenshot Apps.
Even after ⌘ + Shift + 5 Mac screen capturing menu, the native screenshot app of Mac offers pretty basic features. And if you are left wanting for more, there is no need to worry. You can always use a nice third-party app with more advanced features.
A third-party can help you capture:
- Your entire screen
- Window, area
- Scrolling content
- Record screen
- Capture videos
- And more
You can also clear the clutter from the desktop by hiding unwanted files and disable notification through a single click. Once you manage to get the perfect screenshot, you can edit it by adding annotations, blurring the essential parts, or drawing on it for greater customization.
You can also leverage built-in organizers to keep track of all screenshots. It’s a handy feature if you need to take a lot of screenshots regularly.
Here are a few key capabilities that you should look into a third-party Mac screenshot app.
- User Interface – Taking a screenshot is a simple process. But an app with a cluttered user interface (UI) might make it complicated. Thus, look for an application that offers a minimal complexity. At the same time, it must offer essential features to take screenshots within a matter of seconds.
- Third-Party Integrations – If you need to take a lot of screenshots, solid integration with cloud and other apps like Evernote will come in handy. These third-party apps help you stay organized easily. You can easily save and share your screenshots over the cloud and keep it organized in Evernote or any other organizer application. What’s more, integrations with tools like GitHub, Trello, Slack, and Jira would help you with troubleshooting and bug identification.
- Editing Capability – There are times when you need to explain something through a screenshot using text, images, drawings, text bubbles, links, etc. You might also want to blur or remove a few things from the screenshot. Here, an app with efficient editing features can save your day. Thus, look for a screenshot app that allows you to directly edit the screenshot before saving or sharing it with others.
- Secure – Data security is essential for everyone. It becomes even more important when you allow an app to see everything on your computer screen. Ensure the third-party screenshot application offers powerful data security features to help you save and share screenshots securely.
- Self-Timer – A third-party app would also offer features like screenshot pinning, self-timer, and internal cloud. A self-timer lets you take screenshots at perfect moments and pin it to the desktop for greater visibility. Some apps also offer cloud storage. This lets you save the screenshot on the cloud and share it using a simple link.
Here are some of the best Screenshot Apps for macOS:
- Monosnap.
1. Take a Screenshot With Monosnap.
To help you understand the functioning of third-party screenshot apps, I demonstrated the step-by-step process using the Monosnap app.
How to Start?
After you launch the app, you can find the Monosnap icon in the status bar. Once you click on the icon, it will open the basic menu.
The options include:
- Capture Area
- Capture Fullscreen
- Capture Previous Area
- Record video
- Open from Clipboard
- Open the last Image
- And more
Сapture Area will allow you to capture the selected screen area or a separate window. You just need to drag over the area you need to capture. You can also enable the timer, move the selected area by holding spacebar, use ⌘+С to copy color, and so forth.
With Capture Fullscreen, you can capture the entire screen with just a click. If you are using multiple monitors, Capture Fullscreen will take the screenshots of all monitor screens.
On the other hand, Сapture Previous Area can recapture the same area again.
Such apps help you move faster by automating redundant tasks while giving you the same screen area uniformly. What’s more, Monosnap comes with other features, including hotkeys, image editors, and cloud storage.
2. Take a Screenshot With Apple’s Grab.
You can also leverage a native utility program in Mac called ‘Grab.’
It supports capturing:
- A specific marquee selection
- An entire window
- Entire screen
- Timed screenshots
- And more
Here is how you can easily use it to take screen-grab:
Search for the keyword “Grab” in the search bar located at the top right corner. Now, select “Application” on the left sidebar to narrow down the search.
Open the Grab icon. Here’s what will appear on your screen:
You can drag the marquee to capture the part you want. Next, select “Capture” from the navigation menu.
Snapshot Pro Snapshot Pro For Mac Windows 10
You can also select the type of screenshot you want to take, including the timed screen or window in the dropdown menu.
Here are some of the options you can choose:
- The “Selection” option will capture the selected part of the screen.
- The “Screen” option will capture the complete screen.
- The “Window” option will take a screenshot of a specific part of the screen.
- The “Timed” screenshot will give a 10-seconds window before taking the final screenshot.
Why Do You Need a Screenshot?
In today’s connected world, businesses have gone digital. From sharing any detail on your corporate website to a revolutionary idea, nothing beats the screenshot’s efficiency. It helps you share the information in the precise format as you want.
Screenshots have also become the proof truth in the corporate world. If the information is in the form of a screenshot, it’s most likely to be correct.
Hence, the chances are that you need to take multiple screenshots regularly for a multitude of reasons.
Where Do You Find Saved Screenshots on a Mac?
If you’re new to Mac, you might wonder, where screenshots go by default. Usually, screenshots get saved as PNG files on the desktop. Their default name format is – current date and time stamp. Hence, the name of a screenshot would like “Screenshot 2020-07-15 at 12.25.36.png.”
Here is how it would appear:
However, if you change the save destination in the setting to the clipboard, you can paste the screenshot directly to the document without saving on your Mac.
What Do You Do If Screen Capture on a Mac is Not Working?
Screenshot shortcut might now work sometime due to multiple reasons. Or it might be simply disabled.
Use these steps to fix this issue easily:
- First, heads to the Apple menu and open ‘System Preferences.’
- Next, click on the ‘Keyboard’ option.
- A new window will pop-up. Here, click on the ‘Shortcuts’ option.
- Go to the ‘Screen Shots’ option in the left menu.
- Check out whether all the shortcuts are active or not with the same combinations.
- Click on the ‘Restore Defaults’ option in the bottom right to activate all screenshot options.
- You can also change the shortcut and have new keys combinations.
You might also face an issue where your screenshot shortcut is working, but you cannot save the screenshot. In this case, it might be occurring due to copyright issues of the third-party app. You can solve this issue by using a third-party screenshot application for Mac.
Wrapping-Up.
I covered just about everything when it comes to taking a screenshot on your Mac. The Mojave update makes the process of taking screenshots even more intuitive and engaging.
You can now customize your screenshots, select screen area, and even edit after taking the screenshot. The feature list is sufficient for a normal user.
If you are looking for more advanced features, you might want to use a third-party screenshot application. Such apps provide better control over your screenshot with extra editing functions, cloud storage, and more options to share with other users.
So, which third-party app are you planning to use? Or your Mac’s screenshot functions are enough for you? Let me know in the comments section below.
If you are a user of Apple’s Mac, you must know about specific keyboard shortcuts to capture the screen of your MacBook. This article discusses how you can take a screenshot on Mac by using keyboard shortcuts or a third party app letting the user take screen shots remotely.
Moreover, you can find here how you can save, open and delete screenshots by using simple tools.
Keyboard Shortcuts to Take Screenshots on Mac or Macbook Pro
It is very easy to take a screenshot on MacBook and MacBook Pro if you use your fingertips right. By pressing a few buttons, you can capture whatever appears on the screen of your Mac machine.
We have discussed here 3 keyboard shortcuts that let you capture the screen of your Apple computer. Let’s read on “how to screenshot on a Mac?”
Know more: Pen drive show empty even when data exists
How to Take a Screenshot on Mac and MacBook Pro?
Command+Shift+3 (Take Screenshot of the whole screen on Mac)
By pressing Command+Shift+3, you can instantly capture the screen of your Mac device. It will take a screenshot of the whole screen.
Shift+Command+4 (Capture Specific portion of your Mac screen)
If you want to capture a specific portion of your Mac screen, you need to use this shortcut.
- Press Shift+Command+4 to turn the cursor into a crosshair.
- Now, click and drag the crosshair to select the portion of your screen that you want to capture.
- Once you select the area, release the mouse button to take the screen shot.
- There are many ways to take a screen shot after using. Shift+Command+4. Some of them are discussed below.
Know more: Simple Ways to Speed up Your Laptop
Press and Release the Space Bar
Once you turn the cursor into crosshair by pressing Shift+Command+4;
- You can turn the crosshair into a little camera icon by tapping and releasing the space bar.
- You can move that camera icon over any open window.
- You can click on any open window to take a screenshot of it.
- The screenshot taken with this particular method features a border around the captured image with a drop shadow.
Press and Hold the Space Bar
- After turning the cursor into crosshair and selecting the area for a screenshot;
- Press and hold the space bar before releasing the mouse button or touchpad.
- In this way, you can lock in the size and shape of the selected portion and can reposition it on the screen.
This technique is helpful in repositioning the selected area if you have not chosen it appropriately at first.
Know more: how to recover permanently deleted files in windows 10
Press and Hold the Shift Button
When you have selected the screen to take a screenshot, you can move your cursor up or down to reposition the bottom edge.
- To do so, press and hold the Shift key before releasing the mouse button or touchpad.
- It will lock in all sides of the selection made using the crosshair. After that, you can easily move the mouse cursor to position the bottom edge.
- Now, before you release the mouse key or touchpad, release the Shift button and press it again to change the position of the right edge of the selection.
Shift+Command+5 (Take A Screenshot Using Macbook Screenshot App)
The manufacturer has introduced a new keyboard shortcut to capture a screenshot of the 2018 version of the Mac operating system.
- By pressing Shift+Command+5, a small panel appears on the screen with options to capture screen.
- The panel contains three screenshot buttons letting the user take a screenshot of the whole screen, a window or a selected area of the screen.
How to take a screenshot on MacBook Pro (Command+Shift+6)
Here is the way to take a screenshot on MacBook Pro and other versions.
- There is another way to take a screenshot on MacBook Pro and other Mac machines with Touch Bar.
- By pressing Command+Shift+6, you can take a screenshot of whatever appears on the screen.
I hope now you have the answer to “how to screenshot on a Mac“. Still, are you having problems? Don’t worry, here I’m adding the video on this issue.
Third-Party Software for Screenshots
There is a software application that lets you take screenshots on a Mac device without taking it into custody.
Remaining anywhere you can track your MacBook and can send the command to the computer device remotely.
The tracker software for Mac computers enables the user to keep track of the digital behavior of their concerned persons.
The software allows watching out activities performed on a Mac machine by someone else.
The user of the tracker software can monitor the screen of the Mac computer by capturing a screenshot or getting the screen recorded without accessing the computer.
Read on to know how you can use the software to take a screenshot on Mac without having physical access.
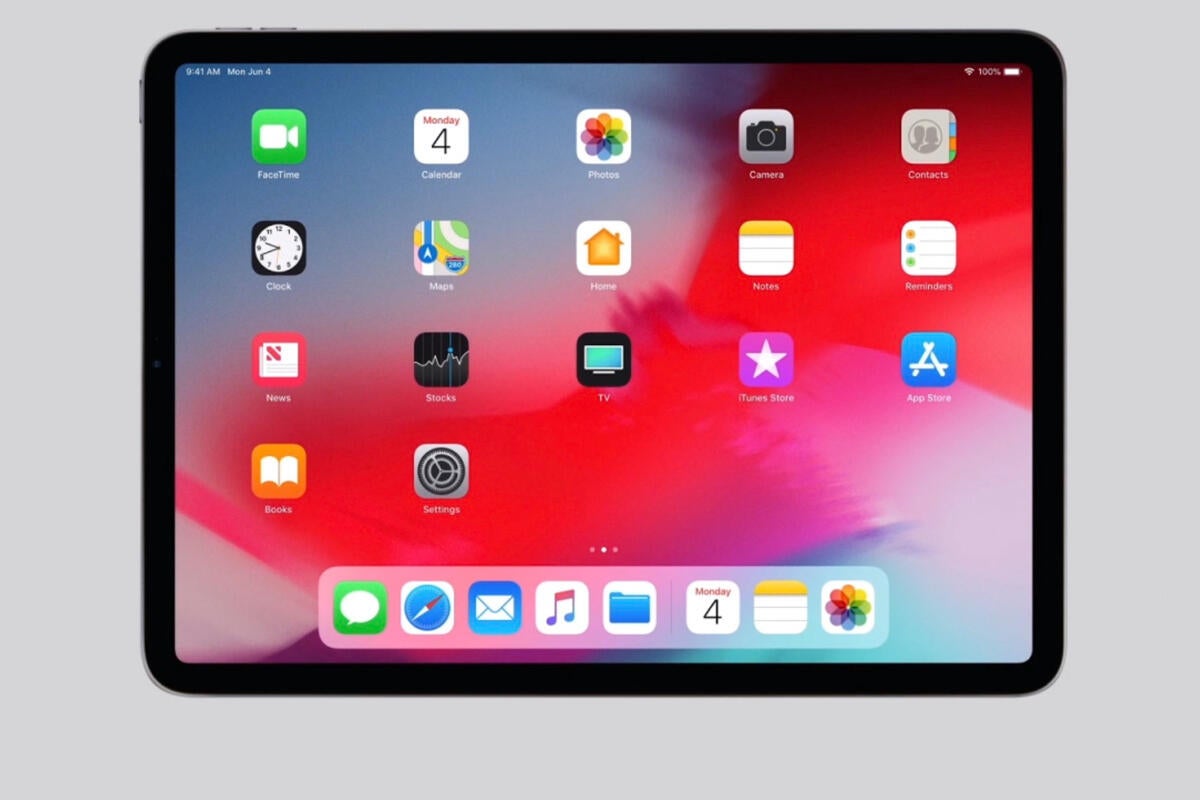
Know more: How to Split Multiple Page PDF into Separate Files
Download the MacTracker App
Firstly, you need to download the tracking app on your MacBook. You can download and install TheOneSpy tracker app on a MacBook, MacBook Pro, MacBook Air, and Mac Mini.
Your device must be running the MAC operating system 10.5+. Once you make sure that your device is compatible with the software, you can download it to the Mac computer.
The software can be downloaded from the official website of the Mac tracking software.
Install the MacMonitoring Software
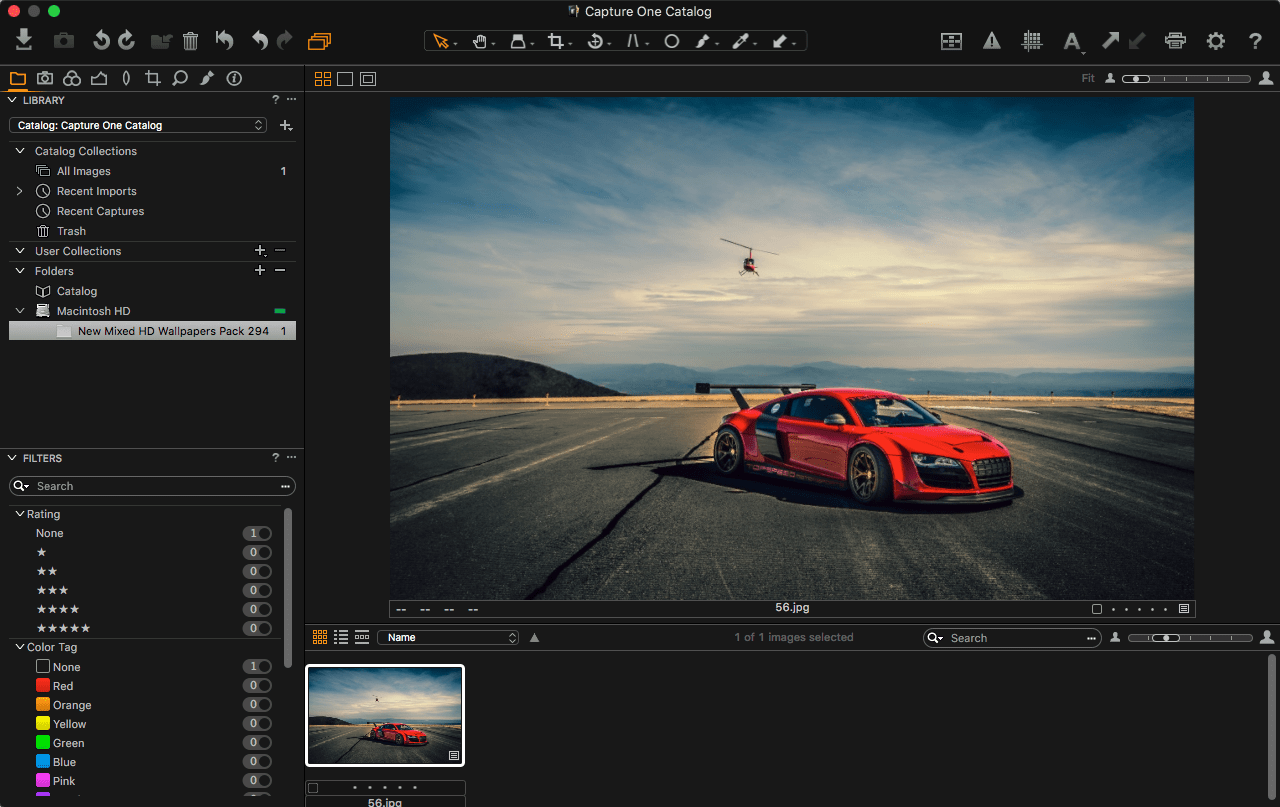
Once you download the software on your Mac computer, install the tracking software.
It is very simple to install the software on any Mac machine. You can seek help from tutorials available on the developer’s website explaining the user-friendly installation procedure.
Know more: How to Convert Excel File to Outlook Address Book Step By Step
Run the OnlineControl Panel
After you have installed the tracking software on your Mac machine, you need to open the online control panel of the tracker.
You can use any mobile phone or computer device to log into the online portal of the software.
The online control panel lets you take screenshots on your Mac computer without having the device into possession.
For instance, if you are away from your Mac machine, you can use your smartphone to open the online control panel and to send a command to the Mac computer for screenshots.
Send Command for a Screenshot
After logging into the online control panel on any internet-enabled digital device, you can send a command to the targeted MacBook for screenshots.
The user can select a number of screenshots to be taken and the interval to capture these screenshots.
As the targeted Mac device receives a command for screenshots, it starts capturing the screen with predefined intervals.
The tracker software installed on the computer device accesses and uploads these screenshots to the web portal of the software. The end-user can retrieve these screenshots anytime by logging into the online portal.
Snapshot Pro Snapshot Pro For Mac Free
Read more: The 9 Benefits of PDF
Snapshot On Mac How To

Conclusion
I hope this article would help in learning ways to take a screenshot on MacBook, MacBook Pro, and Air with Touch Bar.
Snapshot Pro Snapshot Pro For Mac Pro
If you have any comments or questions regarding the article on ‘how to screenshot on a Mac?’, then please share it with us. If you like the article then please share it on social profiles.