OneDrive is Auto Updated by a Scheduled Task A little detective work using Microsoft’s excellent autoruns utility led us to realize that OneDrive installs a scheduled task called OneDrive Standalone Update Task v2 to perform its updates. Note: There is/should be a task in Task Schedule OneDrive Standalone Update Task-YOUR-SID. That runs the OneDriveStandAloneUpdater.exe at a certain date/time and then every hour indefinitely. Download and install Microsoft OneDrive for Windows PC, Mac, iOS and Android. Tried to disable 'OneDrive Standalone Update Task' in task scheduler, but the upgrade still occured after. However, 17.3.6998.0830 works fine on another computer. So this is related to a local issue on my computer.
Nov 23, 2020 • Filed to: Take Data Backup • Proven solutions
Q: How to backup OneDrive files to an external hard drive?
The update check is performed by a Scheduled Task that runs once every day. If you look in the Scheduled Task manager you will find one or two tasks related to OneDrive. So in order to prevent OneDrive from doing any updates I first tried to delete any tasks related to OneDrive from the Task.
'Have you ever faced such an annoying situation when your OneDrive folder gets full and can't save any more files? I don't understand how to fix this OneDrive issue. If anyone of you has solved OneDrive issues before, then please describe the solutions.'
Having reliable OneDrive backup is critically crucial as you do not have to worry about losing important information. It can be lost through ransomware, accidental deletions, and hardware malfunctions. The problem with this is it will require a lot of time to try and get it back.
Storing your data on the cloud is the right approach, and you can access it while on the go. With Microsoft OneDrive, you can store data in Windows, Android, and iOS handheld devices. In case you want to access your OneDrive cloud, but you are using operating systems such as Linux or Mac, you can do so on its dedicated website. In addition to this, a dedicated Windows directory will help you perform OneDrive backup effortlessly.
Part 1: Why Should You Backup OneDrive to an External Hard Drive?
Regardless of the platform that you are using, you can manage personal files using OneDrive, which is a cloud storage drive. What it does once the application is installed is sync the saved data to your local storage. It is something that happens in real-time.
The beauty of this is that OneDrive offline backup is possible. If you do not have internet access and you use different devices to access your saved files, all you need is to sync the removable storage device with the OneDrive folder.
Backing up the OneDrive folder offsite prevents you from the frustrations of unexpected data loss as it's a way to add up a layer of protection to it. The OneDrive files are corrupted or encrypted, and there are files corruptions of ransomware virus infection; this should not be a problem, and the syncing to the OneDrive cloud will be automatic.
Part 2: How to Backup OneDrive Files to the External Hard Drive?
For those using multiple devices and computers, Microsoft OneDrive comes in handy as it helps in better storage of photos, documents, and work files. Considering how important this is, how do you back it up? There are just three methods of how you can achieve this.
Method 1. Automatically backup OneDrive files from PC to the external hard drive
Syncing Dropbox, OneDrive, and Google Drive files to a PC and vice versa using Windows 10/8/7, you can use AOMEI Backupper. It is an excellent tool that is used in syncing files and folders. You do not want to sync all the data in the OneDrive folder to an external storage device; you can opt for a One-way sync task. You will have no more worries about how to back up OneDrive to another.
Whether you prefer syncing the OneDrive folder in real-time or you want to run the sync at a specific time, you have the option of adding a schedule. It will synchronize the files automatically. However, real-time syncing is available in the professional edition. When you want to sync another folder besides the OneDrive one, you can create multiple sync tasks by using the free tool.
To sync OneDrive to an external drive and you still keep the OneDrive folder, the below steps will be useful. The OneDrive desktop app must be installed and configured on your computer.
Step 1: Install the Software
The first required thing to do here is to download the freeware the AOMEI Backupper. Once installed, launch it properly.
Step 2: Select Files
Select 'File Backup' on the 'Backup' tab.
Step 3: Back up A Folder
Select 'Add Folder.' At this point in all other steps, you will need to select the source folder that you want the OneDrive backup. Thus, click the 'OneDrive folder.' To back up a part of the OneDrive folder, choose the specific or several subfolders to be the source folder.
Step 4: Choose the Destination
To select a preferred backup destination, you need to click 'External hard drive.' It supports various backup locations such as external hard drive and NAS network location, among others.
Step 5: Initiate the Process
To execute the task, click 'Start Backup.'
According to you configured, the OneDrive folder content will be backed up to your external drive. It is free software that has features such as file and folder backup, hard drive clone, file sync, and system backup.
Method 2. Backup and download OneDrive files online to the external HD
Well, to backup OneDrive to hard drive is an effortless task as long as you know what to do. All you need first is to download the online saved OneDrive files to the external hard drive and then back them up.
Step 1. Login to access your account on https://onedrive.live.com.
Step 2. Select the OneDrive files that you want to be backed up from your account
Step 3. Select 'Download'
Keep in Mind:
To make sure that you change the location of the downloaded file to the external hard drive, follow the below instructions.
- The first thing to do is open 'Internet Explorer,' select 'Tool settings' and click 'View Downloads.'
- To proceed, on the left lower corner, click on 'Options' and select a different default download location. Click on 'Browse' to select the external hard drive as your default download location
- Select 'OK'
Step 4. After the OneDrive download location is changed to the external hard drive, the files will be downloaded to the external HD
Method 3. Transfer and move the OneDrive folder to an external hard drive
To avoid sudden disasters and unknown errors that could lead to loss of files in the OneDrive in your PC, especially for business, you need to learn how to backup OneDrive for business to local storage. The tips below will help you in changing the current OneDrive location and sending the files to the external hard drive of your choice.
Step 1. The first step involves connecting your external hard drive to your computer.
Step 2. On the OneDrive in the tab, click on it. Click on 'Settings,' then 'Account,' and later 'Unlink this PC.' At this point, the OneDrive setup screen will be displayed, but you can ignore it.
Step 3. Here, select 'File Explorer' to see the OneDrive folder. Select 'Move to button' create and choose a folder on the external HD. All the OneDrive folder files will automatically be sent to the external hard drive.
Step 4. An OneDrive setup screen will be displayed, and you should log in with your OneDrive account.
Onedrive Updates Windows 10
Step 5. This is your OneDrive Folder Screen, click 'Change location' and choose a new OneDrive folder location. Select 'Use this location.'
Besides, to prevent data loss or damage on your computer, the default OneDrive folder location should be changed to an external hard drive.
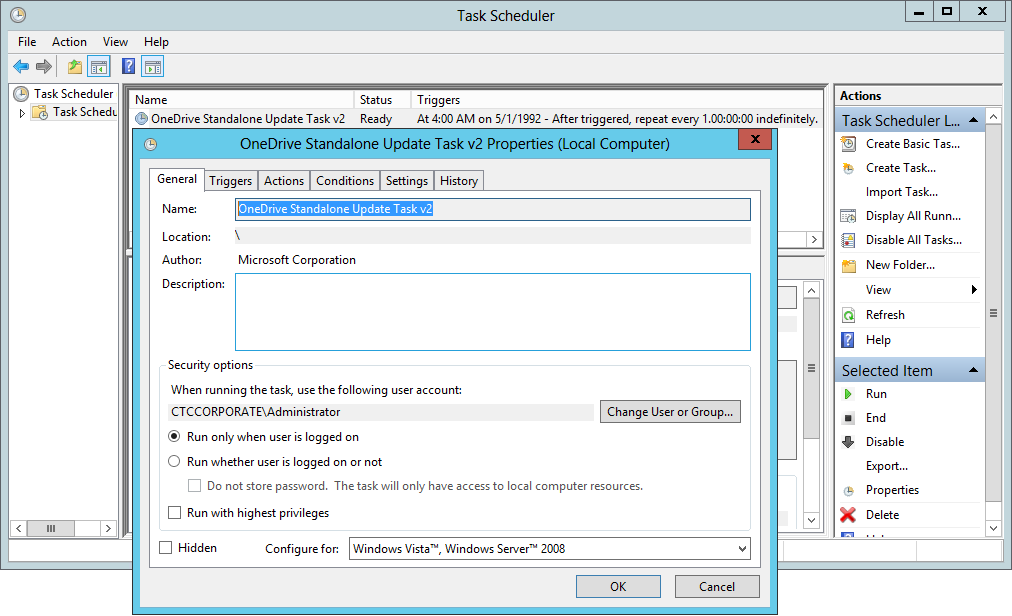
Onedrive Standalone Update Task V2
Part 3: Which Method Should You Prefer?
The life of computers can be unpredictable, and something could happen, and you end up losing your data. When you back up OneDrive to another, you will be protecting your files, photos, relevant data, and videos. When they are safely backed up, it will be easy to access them.
Your data has to be safe as you do not know who could access it. Whether it is personal or business data, keep it secure in different locations such as NAS drive, external hard drives, and memory cards. You do not have to stress over how-to backup OneDrive files as you can use Google Drive, Cloud, hubiC, Dropbox, Box, and SugarSync as they are cloud backup services that will help in syncing and backing up files.
The AOMEI Backupper Professional gives you the flexibility of avoiding the stress that comes with backing up multiple tasks regularly. It is time-consuming and tiresome, but it is something that you can prevent, especially when in business. It is a data backup program for Windows that is not only user-friendly, but it is also secure. With it, you can backup OneDrive for business to local storage such as computer hard disk, portable storage devices, and external hard drives.
You back up your data as you prefer, whether it is weekly, daily, or monthly. It is one reason that the tool has become popular in business places considering that you have the capability of scheduling, incremental, differential, or full backups. It will save you time and effort. The advanced technology makes it fast and efficient in the task.
Conclusion
Being able to access your files from multiple devices is an excellent way to conduct your daily tasks. It is where the importance of learning how to backup OneDrive files comes in. With this, you do not have to worry about data gaps or the device that you use dies. Your data will still likely be safe in the external device. You will have access to your data as long as you need it.
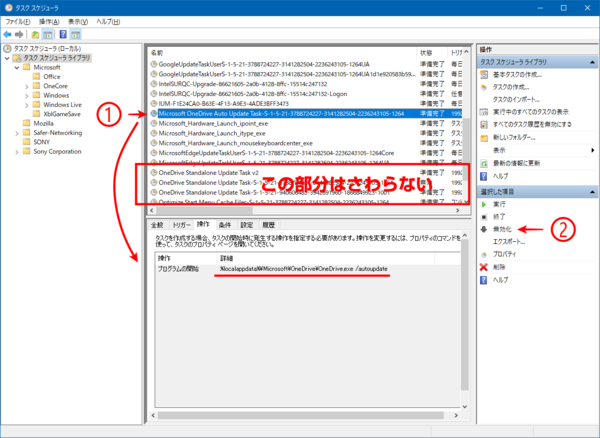
To make sure that the files in your OneDrive and the entire system are safe, AOMEI Backupper Professional is a tool that will be useful. To backup OneDrive to the hard drive, this user-friendly tool will make everything easy for you.
Data Backup Services
- Computer Backup
- Hard Drive Backup
- Mac Backup
- Cloud Backup