- Usb Interface Protocol For Owi Robotic Arm Edge For Mac 7
- Usb Interface Protocol For Owi Robotic Arm Edge For Mac Os
- Usb Interface Protocol For Owi Robotic Arm Edge For Mac 10
- Usb Interface Protocol For Owi Robotic Arm Edge For Mac Pro
- Owi Robotic Arm Edge Kit
Robotic Arm Edge with USB Interface Kit (Experiment/ Robotic) by OWI Product Overview. Construct your Robotic Arm into a bionic marvel, then command the gripper to open and close, twist at the wrist, rotate on its base or extend at the elbow to retrieve objects.
535 USB INTERFACE - 64 Bit and Windows 7 Support Files. Updated program supporting 64-bit versions of Windows and Windows 7. Download Support Files OWIKIT-LAB (OWI-0762-USB) Updated Robotic Arm Trainer PC Interface Software. Features moving, programming, saving, editing, downloading capabilities via desktop or laptop USB port. Without permission of OWI Inc. This kit allows your existing RoboticArm Edge to communicate with your personal computer through the USB port. It is compatible with Windows XP / Vista operating system. Software includes below functions: Basic: Use your keyboard or mouse to have real time manual control of the arm. Hello, I have just bought an OWI - 535 Robotic arm Edge with USB interface add on. And what i would like to do is control it with buttons to start out with and as i cannot see any modules specifically for this robot i have no clue how to do this? Could you please point me in th right dirction of how to control this? OWI-535/SOFT USB Interface with Programmable Software for Robotic Arm Edge. Costs about $35 on Amazon. This package allows you to connect the OWI Robotic Arm Edge to a PC and have real time manual control of the robotic arm and program the arm to perform a sequence of movements.
Beagles are tiny computers ideal for learning and prototyping with electronics. Read the step-by-step getting started tutorial below to begin developing with your Beagle in minutes.
This step may or may not be necessary, depending on how old a software image you already have, but executing this, the longest, step will ensure the rest will go as smooth as possible.
Step #0.A: Download the latest software image
Download the lastest Debian image from beagleboard.org/latest-images. The 'IoT' images provide more free disk space if you don't need to use a graphical user interface (GUI).
Note: Due to sizing necessities, this download may take 30 minutes or more.
The Debian distribution is provied for the boards. The file you download will have an .img.xz extension. This is a compressed sector-by-sector image of the SD card.
Step #0.B: Install SD card programming utility
Download and install balenaEtcher.
Usb Interface Protocol For Owi Robotic Arm Edge For Mac 7
Step #0.C: Connect SD card to your computer
Use your computer's SD slot or a USB adapter to connect the SD card to your computer.
Step #0.D: Write the image to your SD card
Use Etcher to write the image to your SD card. Etcher will transparently decompress the image on-the-fly before writing it to the SD card.
Step #0.E: Eject the SD card
Eject the newly programmed SD card.
Step #0.F: Boot your board off of the SD card
Insert SD card into your (powered-down) board, hold down the USER/BOOT button (if using Black) and apply power, either by the USB cable or 5V adapter.
If using an original BeagleBone or PocketBeagle, you are done.
If using BeagleBone Black, BeagleBone Blue, BeagleBone AI or other board with on-board eMMC flash and you desire to write the image to your on-board eMMC, you'll need to follow the instructions at http://elinux.org/Beagleboard:BeagleBoneBlack_Debian#Flashing_eMMC. When the flashing is complete, all 4 USRx LEDs will be steady on or off. The latest Debian flasher images automatically power down the board upon completion. This can take up to 45 minutes. Power-down your board, remove the SD card and apply power again to finish.
If any step fails, it is recommended to update to the latest software image using the instructions above.
Power and boot
Most Beagles include a USB cable, providing a convenient way to provide both power to your Beagle and connectivity to your computer. If you provide your own, ensure it is of good quality.
Alternatively, your Beagle may have a barrel jack. The voltage should be 5V except for BeagleBoard-X15 and BeagleBone Blue which use 12V.
Note that BeagleBoard-X15 must always be powered by a 12V adapter with a barrel jack.If you are using your Beagle with an SD (microSD) card, make sure it is inserted ahead of providing power. Most Beagles include programmed on-board flash and therefore do not require an SD card to be inserted.
You'll see the power (PWR or ON) LED lit steadily. Within a minute or so, you should see the other LEDs blinking in their default configurations. Consult the Quick Start Guide (QSG) or System Reference Manual (SRM) for your board to locate these LEDs.
- USR0 is typically configured at boot to blink in a heartbeat pattern
- USR1 is typically configured at boot to light during SD (microSD) card accesses
- USR2 is typically configured at boot to light during CPU activity
- USR3 is typically configured at boot to light during eMMC accesses
- USR4/WIFI is typically configured at boot to light with WiFi (client) network association (BeagleBone Blue and BeagleBone AI only)
Enable a network connection
If connected via USB, a network adapter should show up on your computer. Your Beagle should be running a DHCP server that will provide your computer with an IP address of either 192.168.7.1 or 192.168.6.1, depending on the type of USB network adapter supported by your computer's operating system. Your Beagle will reserve 192.168.7.2 or 192.168.6.2 for itself.
If your Beagle includes WiFi, an access point called 'BeagleBone-XXXX' where 'XXXX' varies between boards. The access point password defaults to 'BeagleBone'. Your Beagle should be running a DHCP server that will provide your computer with an IP address in the 192.168.8.x range and reserve 192.168.8.1 for itself.
If your Beagle is connected to your local area network (LAN) via either Ethernet or WiFi, it will utilize mDNS to broadcast itself to your computer. If your computer supports mDNS, you should see your Beagle as beaglebone.local. Non-BeagleBone boards will utilize alternate names. Multiple BeagleBone boards on the same network will add a suffix such as beaglebone-2.local.
The below table summarizes the typical addresses and should dynamically update to indicate an active connection.
Note: You must 'load unsafe scripts' or load this page without HTTPS security for the automatic detection to work.
| IP Address | Connection Type | Operating System(s) | Status |
|---|---|---|---|
| 192.168.7.2 | USB | Windows | |
| 192.168.6.2 | USB | Mac OS X, Linux | |
| 192.168.8.1 | WiFi | all | |
| beaglebone.local | all | mDNS enabled | |
| beaglebone-2.local | all | mDNS enabled |
Browse to your Beagle
Using either Chrome or Firefox (Internet Explorer will NOT work), browse to the web server running on your board. It will load a presentation showing you the capabilities of the board. Use the arrow keys on your keyboard to navigate the presentation.
- Click here to launch: http://192.168.7.2
Older software images require you to EJECT the BEAGLE_BONE drive to start the network. With the latest software image, that step is no longer required.
Troubleshooting
Do not use Internet Explorer.
Virtual machines are not recommended when using the direct USB connection. It is recommended you use only network connections to your board if you are using a virtual machine.
When using 'ssh' with the provided image, the username is 'debian' and the password is 'temppwd'.
With the latest images, it should no longer be necessary to install drivers for your operating system to give you network-over-USB access to your Beagle. In case you are running an older image, an older operating system or need additional drivers forserial access to older boards, links to the old drivers are below.
| Operating System | USB Drivers | Comments |
|---|---|---|
| Windows (64-bit) | 64-bit installer | If in doubt, try the 64-bit installer first.
|
| Windows (32-bit) | 32-bit installer | |
| Mac OS X | Network Serial | Install both sets of drivers. |
| Linux | mkudevrule.sh | Driver installation isn't required, but you might find a few udev rules helpful. |
Note: Additional FTDI USB to serial/JTAG information and drivers are available from www.ftdichip.com/Drivers/VCP.htm.
Note: Additional USB to virtual Ethernet information and drivers are available from www.linux-usb.org/gadget/ and joshuawise.com/horndis.
Visit beagleboard.org/support for additional debugging tips.
Other currently available software images
Usb Interface Protocol For Owi Robotic Arm Edge For Mac Os
Some of the starting images below involve multiple steps to produce an SD card image or otherwise change some of the steps above, so be sure to read all the instructions on their pages. Choose the starting point you want, download or produce the SD card image and follow the steps above.
Usb Interface Protocol For Owi Robotic Arm Edge For Mac 10
At the time of release, not all of these distributions support BeagleBone Black, but should soon.
- Texas Instruments releases: Android, Linux, StarterWare (no OS)
- Linux: Debian, Angstrom Distribution, Ubuntu, ArchLinux, Gentoo, Sabayon, Buildroot, Erlang, Fedora
- Other: QNX, FreeBSD
Hardware documentation
Time to read that manual and check out the design materials: BeagleBoard, BeagleBoard-xM, BeagleBoard-X15, BeagleBone, BeagleBone Black, BeagleBone Black Wireless, BeagleBone Blue, PocketBeagle, and BeagleBone AI.
Other links to design materials for various releases can be found at beagleboard.org/hardware/design.
Books
For a complete list of books on BeagleBone, seebeagleboard.org/books.
Bad to the Bone
Perfect for high-school seniors or freshman univerisity level text, consider using 'Bad to the Bone'
BeagleBone Cookbook
A lighter treatment suitable for a bit broader audience without the backgrounders on programming and electronics, consider 'BeagleBone Cookbook'
Exploring BeagleBone and Embedded Linux Primer
To take things to the next level of detail, consider 'Exploring BeagleBone' which can be considered the missing software manual and utilize 'Embedded Linux Primer' as a companion textbook to provide a strong base on embedded Linux suitable for working with any hardware that will run Linux.
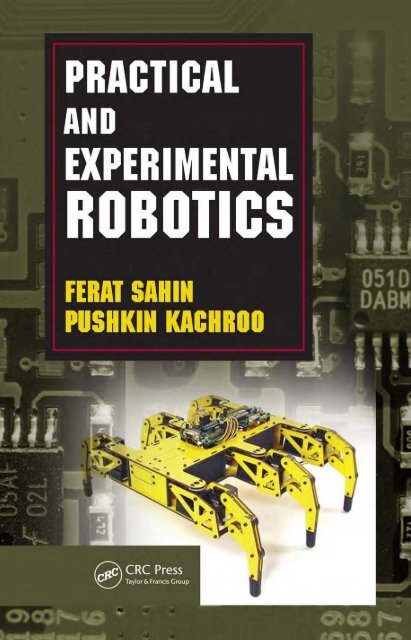
535 USB INTERFACE - 64 Bit and Windows 7 Support Files
Usb Interface Protocol For Owi Robotic Arm Edge For Mac Pro
Updated program supporting 64-bit versions of Windows and Windows 7
_____________________________________________________________________________________________________
OWIKIT-LAB (OWI-0762-USB)
Updated Robotic Arm Trainer PC Interface Software
Features moving, programming, saving, editing, downloading capabilities via desktop or laptop USB port. Compatible for BOTH the Robotic Arm Trainer (OWI-007) & WAO Kranius (OWI-9762)
System Requirements
Operating System: Windows XP Service Pack2/Vista; CPU: Intel Pentium III 1.0GHz or higher; Memory: 256MB or higher; Disk Space: More than 100MB; Display: Super VGA (800x600 or higher)/Color monitor w/ high color 16bits or higher; .NET Framework: Microsoft .NET Framework 2.0 or higher
_____________________________________________________________________________________________________
IBM-007
Owi Robotic Arm Edge Kit
Robotic Arm Trainer PC Interface Software
We have versions available for Windows 95/98 and Win 2000/XP. Please choose the appropriate version for your operating system below.
(For WIN Win 95/98) - IBM007_9598.EXE(2.73 mb)
(For WIN 2000/XP) - IBM007_2KXP.EXE (300 kb)
Windows 2000 / XP users please read!
The 007 PC Interface software for 2000/XP needs the Microsoft .NET framework installed on your computer. Please download / install it by going to www.windowsupdate.microsoft.com or by using Window's 'Windows Update' function.
_____________________________________________________________________________________________________
OWI-9875
Program Discs
Download a blank and demo disc to print and use in your Binary Player Robot.
