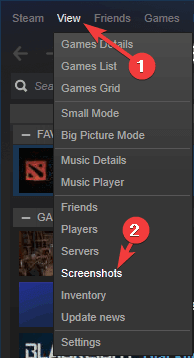
I am trying to find Where are Steam screenshots saved to put my image in are. I couldn’t take a screenshot while playing the Risk of Rain, so I kept the picture as a jpg file on my desktop. The screenshot code is f12, and I should steam overlay marked. I already tried replacing the key, but nothing seems to work. Please post a suspension to where the screenshot brochure for the Risk of Shower is. I’ve seen videos anywhere people added screenshots themselves. To do what they did, I would require a screenshot folder for the game already made, which I don’t own.
If you are a fan of video amusements, you’re likely accustomed to Steam. There are numerous good reasons why this is among the most popular gaming platforms across the earth. It highlights a wide range of entertainment genres, and for several people, it is the top solution for downloading different titles.
Here’s how you can get to that folder directory without opening Steam:. Go to the following address: C: Program Files (x86) Steam userdata (Your 9-digit Steam ID) 760 remote (App ID / Game ID) screenshots. It will open the screenshot folder that contains images from numerous steam games. You cannot discuss PC gaming today without mentioning Steam, the contemporary video game market designed by Valve. Whenever you take a screenshot using F12 while in a Steam game, Steam will automatically save the screenshot to the specified folder. No matter where you are on the game, how much progress you have, as soon as the key is pressed, you will be notified by Steam at the bottom right corner that your screenshot has been taken and saved. How to modify the default folder of Steam Screenshot? As you already know, the Screenshot feature of Steam allows you to save your screenshots in a dedicated folder. When you install Steam on your Windows PC, the folder will be created automatically. That folder will be located on the C drive according to the default settings. Your screenshots will be located in the default screenshot folder at OS C: Users username Videos Captures. How To Take Screenshots In Steam Games On Mac. If you’re using a Mac, all you have to do is press Cmd, Shift, and 4 together. Your screenshots will be stored at username Library Application Steam Screenshots. And you’re good to go!
Online gamers know the meaning of taking a screenshot of what’s happening on their security. They can use it for bragging rights. Meanwhile, these screenshots are more crucial for reporting bugs and obtaining useful information. Now, you may demand, where is the screenshot enclosure in Steam? If this is your material, yourself, be delighted you found earthling. This post will teach you how to access the screenshot folder for Steam on Windows 10. We also wish to share some tips on how you can download the screenshots from the gaming principles.
How Do I Find Screenshots of Cloud on Windows 10?
When you want to catch a screenshot of a game, you must press the F12 key on your keyboard. Once you made this, the Screenshot Manager will rise out. This is the Steam gaming principles feature for seizing screenshots. This tool also allows users to control the screenshots and share them externally, leaving the program.
After exerting your screenshots, you will be able to distribute the images into folders for each game. If you wish, you can also hold the images separate.
If you want to view the pictures via the Screenshot Manager, follow the preparations below:
- Go to the upper-left angle of your screen, and then agree on View.
- Select Screenshots from the options.
- You will see the Steam Screenshot Manager. You will be able to obtain the saved screenshots on the software application. On the other hand, you can likewise click the Show on Disk switch to open the screenshot enclosure that is locally saved on your machine.
You can also manually access the screenshot folder, particularly if you do not want to waste more time driving Steam. Keep in mind that the exact position of the folder varies depending on where you connected Steam.
Where are Steam Screenshots Saved?
- Jump into your Cloud client on either your Windows PC or Mac, and then match the Design tab (on the top list). Then from the dropdown menu, click on Screenshots.
- Now, select the game that you have saved screenshots of. This will draw up all the screenshots released for the game that you had arranged. You can then agree on the Show on record to directly access the screenshots from your hard drive.
How to Access Steam Screenshot Folder
Did you ever wonder that where steam screenshots are saved on PC? If you can’t find vapor screenshots on record in 2019. Then you came to the right place. We will explain the simple solution. You can use them to the location steam screenshot folder in Windows 10.
It’s arranged by each competition so that you won’t have to look through your entire institution of screenshots to find the appropriate screenshot.
The next method is a different alternative method that enables you to directly access tour screenshots from your Windows PC’s solid plate. It’s a great advantage if you are too lazy to begin the Steam Client.
If you’ve installed Cloud somewhere else, you’ll need to travel to the Steam folder anywhere you installed it. Once you’ve obtained Steam’s installation directory, do the audience locate the screenshot you are watching for.
- Navigate to the “user data” directory. Depending on how several accounts you have set up in your Cloud client, you will see one or more enclosures with a number in the extent of its name. That is the user ID character for the complex accounts. There will likely be one folder in the overwhelming majority of cases, but it might take a little bit of probing and backtracking to find the folder assigned to your account if you have multiple users.
- Navigate to and open your user brochure and look for the folder labeled “760.” Open that advertisement and open the advertisement inside labeled “remote.”
- Now comes the really clever part. Just as each user has an ID, so does each game. If you have an extensive library of games, clicking through each numbered folder will not be an efficient way to find your screenshot. An easier method is to go to this website and explore the game you’re looking for. You can explore by either recreation id or by the headline of the game.
- Once you understand your game’s ID, operate to that folder, and open it. Travel to the folder marked “screenshots,” and your screenshot will be in this advertisement.

FAQs
Do you ever wish it would be possible to grab a quick picture of your PUBG win or just a beautiful scene in a video game? Luckily, you can, and there are even some tools that can allow you to pause your game and easily capture with in-game, free-moving cameras. The following is an explanation of how you can capture screenshots on steam and also how to find the default folder where the photos are stored.
How to Take a Screenshot on Steam

The standard screenshot-taking buttons on your PC usually will not work when you are playing a video game. You might end up taking a photo of your desktop or black screen when you use the Windows and Print Screen combination. Fortunately, Steam not only provides an inbuilt shortcut for taking in-game screenshots, but this feature has been built into AMD and Nvidia’s graphics drivers as well. If you are running a newer title on NVIDIA’s graphics card, then you can even use the NVIDIA Ansel functionally to pause the game and then set up a perfect screenshot. Here is how you can use these different ways to take screenshots on Steam.
Method 1: Steam screenshot hotkey
The Steam screenshot hotkey is “F12,” and it will instantly capture an image of what is on your display. When you press this hotkey, you will hear the app make a camera shutter sound along with a notification, “Screenshot saved,” at the lower right section of the screen.
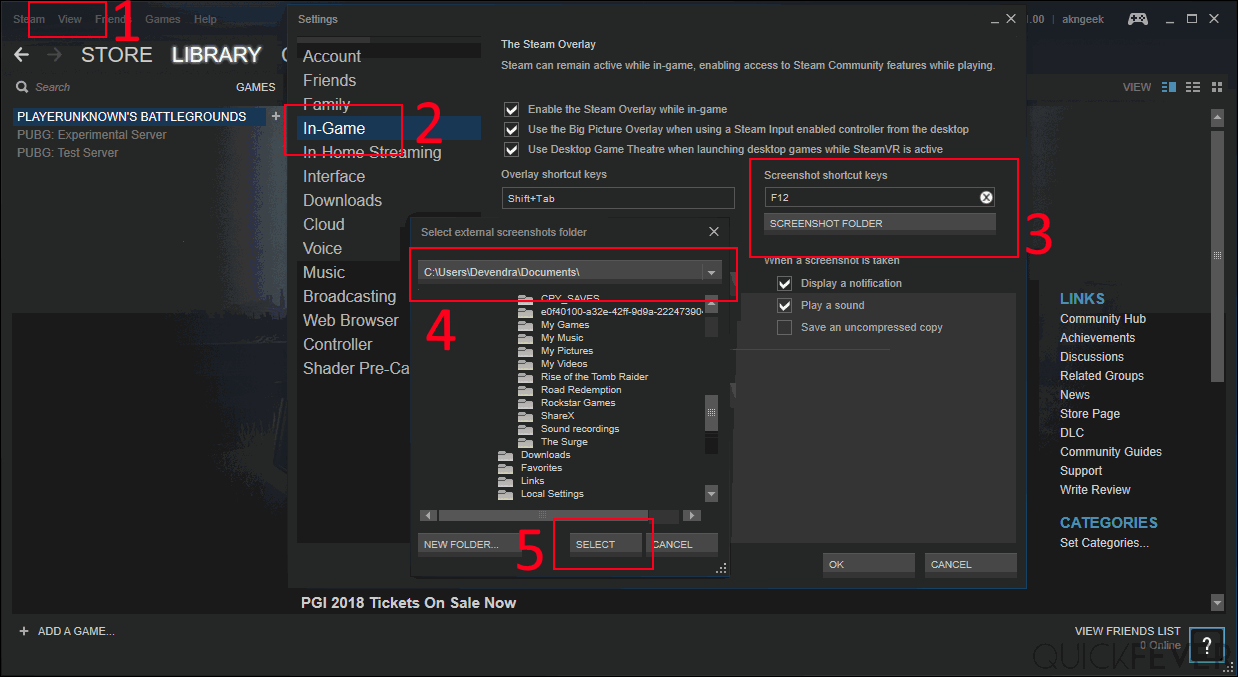
If you prefer using a different key instead of the F12 key, you can quickly change that through Steam’s interface. Click on the In-Game button in Steam > Settings and then click the option that says “Screenshot shortcut keys.”
See Also: How to Do Live Stream using Ustream Web Broadcaster

To quickly view the in-game screenshots, you can open Steam’s overlay via the Shift+Tab combination or your customized keyboard shortcut, and then click on “View Screenshots.” Once you exit the game, the screenshots will be accessible from the video game’s page within the Steam library. Scroll down, and you will see the Screenshots section along with the button that says, “View Screenshot Library.”
Method 2: Using Game Bar on Windows 10
The Game Bar designed by Windows 10 to enhance the gaming experience on its platform also comes with a hand screenshot feature. To activate the screenshot instantly, press and hold Windows, Alt and Print Screen buttons. Meanwhile, you can enable the convenient game bar by pressing Windows+G and then select the “Screenshot” button.
Method 3: Taking Screenshots with Graphics Card Drivers
The other option of taking screenshots of Steam games is through the graphics card drivers, i.e. NVIDIA or AMD. NVIDIA’s GeForce experience has a simple Alt+F1 shortcut to capture screenshots, while Alt+Z will take you to the gallery where the images are stored along with ShadowPlay videos. If you are using the AMD graphics with GCN architecture, then you can use AMD ReLive functionality to capture screenshots using Alt+E or Ctrl+Shift+E.
Where is the Default Steam Screenshot Folder Location?
Method 1: Accessing screenshots using Steam’s Screenshot Manager
Steam has an inbuilt Screenshot Manager feature, which means you don’t need to search for the folder location manually. Also, with this screenshot manager, it takes one click to access the folder quickly. Here’s how you can do it:
• Click View > Screenshots
• The Screenshot manager will allow tracking of all your game screenshots in one place
• To access the folder first select a game and then click “Show on Disk.”
Method 2: Access the Steam Screenshot Folder manually
While the default screenshot uploader or manager is the most convenient way of accessing your Steam screenshots, you must open your Steam application each time you need to gain access to that folder. Here’s how you can get to that folder directory without opening Steam:
• Go to the following address: C:Program Files (x86)Steamuserdata(Your 9-digit Steam ID)760remote(App ID / Game ID)screenshots
• It will open the screenshot folder that contains images from numerous steam games.
About Steam
You cannot discuss PC gaming today without mentioning Steam, the contemporary video game market designed by Valve. Initially made for downloading game patches for tiles like Counter-Strike, Steam has transformed into one of the best online video game stores with an extensive gaming catalog along with a powerful recommendation engine.
Conclusion
Where Is My Steam Screenshot Folder File
With the helpful information listed above, you should be able to quickly capture screenshots from Steam and also easily access them in your hard drive.