- Word For Mac When Selecting Automatically Select Entire Word Page
- Word For Mac When Selecting Automatically Select Entire Word Document


In the following text, there are 4 effective ways which enable you to quickly select and group multiple objects in your Word document.
How to Disable Selecting Entire Word in Powerpoint for Mac. The steps in this article were performed in Powerpoint for Mac. These steps are different for Windows versions of Powerpoint. By completing these steps you will change the behavior in Powerpoint for Mac so that you no longer select an entire word when editing text. Step 1: Open an. By adding a shift key to the above shortcuts, we are given six new tricks that allow for quick text selection of lines, words, and entire documents. 6 Text Selection Shortcuts. The next group of keyboard shortcuts allow for quickly highlighting and selecting elements of text: Select text to beginning of a line – Shift+Command+Left Arrow.
Word For Mac When Selecting Automatically Select Entire Word Page
Oct 21, 2015 Click Options in the blue column at the left side of the window. Click the Advanced button in the column at the left side of the Word Options window. Click the box to the left of When selecting, automatically select entire word to remove the check mark. Sep 21, 2016 'Select sysdate. From dual;' Clicking performs word select. F8 to open history. Replace code with an old query and clicking places the cursor. Close history, close worksheet, open new worksheet (on same connection) Type in a query, click now places the cursor. F8 to open history, and now click selects word. In Microsoft Word's Options (Advanced group) there is a setting named 'When selecting, automatically select entire word'. In the olden days I used to make sure that it was one of the first thing that I turned off, since the behaviour irritated the heck out of me and if I wanted to select a whole word all I needed to do was double click it. Oct 13, 2009 From the Tools menu, choose Options. Click the Edit tab. Clear the When Selecting, Automatically Select Entire Word option.

It’s not unusual for some of you to create a Word document with plenty of shapes, text boxes, and pictures, etc. And there are also occasions when you have to select them to group so you can move them together instead of operating one by one. Doubtlessly, the question lies at how to select numerous objects. So we will take the example of selecting several flowchart shapes to demonstrate you the 4 methods.
Method 1: Group Objects by Selecting them One by One
Obviously, you can select number of objects one by one.
- Firstly, suppose we have an example as below:
Press either “Ctrl” or “Shift”.
- Then left click shapes to be group one by one.
- Next right click.
- Click “Group” option on the list-menu.
- And again click “Group” on the extend list-menu.
Now you have succeeded in grouping these objects, and you can move them together as a whole.
Method 2: Group Objects by Selecting them on “Selection Pane”
- This time click “Page Layout” tab first.
- Then click “Selection Pane” in “Arrange” group.
- Next on the right side of the document, there will open the “Selection Pane” where you can see all the shapes on a certain page. Press “Ctrl” and hold on.
- And click the shape name on the pane one by one. You can see the shapes on the document page have been selected.
- Then repeat from step 3 to step 5 in method 1.
Method 3: Group Objects by Using “Select Objects” Option in Word 2010
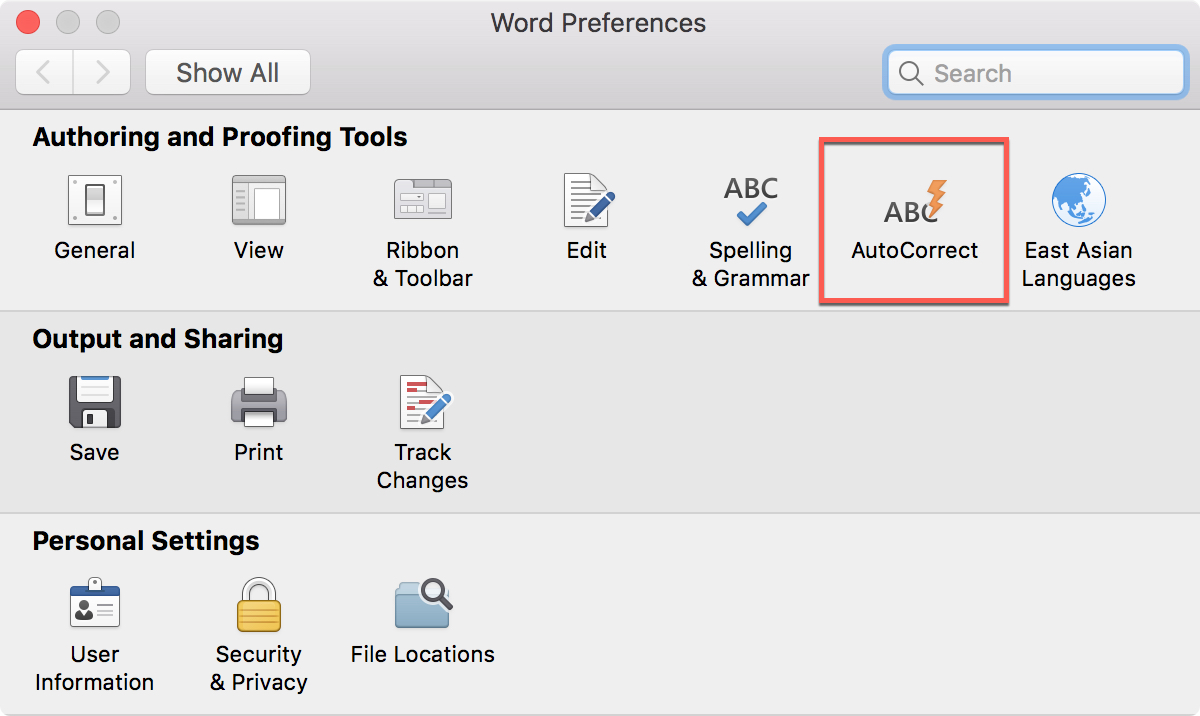
Here is what you need to know that you are unable to use “Select Objects” option in Word 2010 directly but to insert a “New Drawing Canvas” into Word document first before you insert all the shapes.
- To begin with, click “Insert” tab.
- Then choose “Shapes” in “Illustrations” group.
- Next click “New Drawing Canvas”.
- Then insert shapes you need on the drawing canvas.
- Next, click “Home” tab.
- And go to click “Select” option in “Editing” group.
- Choose “Select Objects” on the list-menu.
- Now you can see the indication on the left-down corner of the document page, such as below:
Just follow the lead, and click and drag to draw an area including all objects on the canvas so as to select them.
- Again repeat from step 3 to step 5 in method 1.
Method 4: Group Objects by Using “Select Objects” Option in Other Word Versions
Actually, in all Word versions except Word 2010, you can use “Select Objects” option directly to select and group objects without inserting a canvas first. What you need to do is follow from step 5 to step 9 in method 3. Sheridan c series 5mm.
Also you can save the .docxs file as .doc file so you can select objects on document directly.
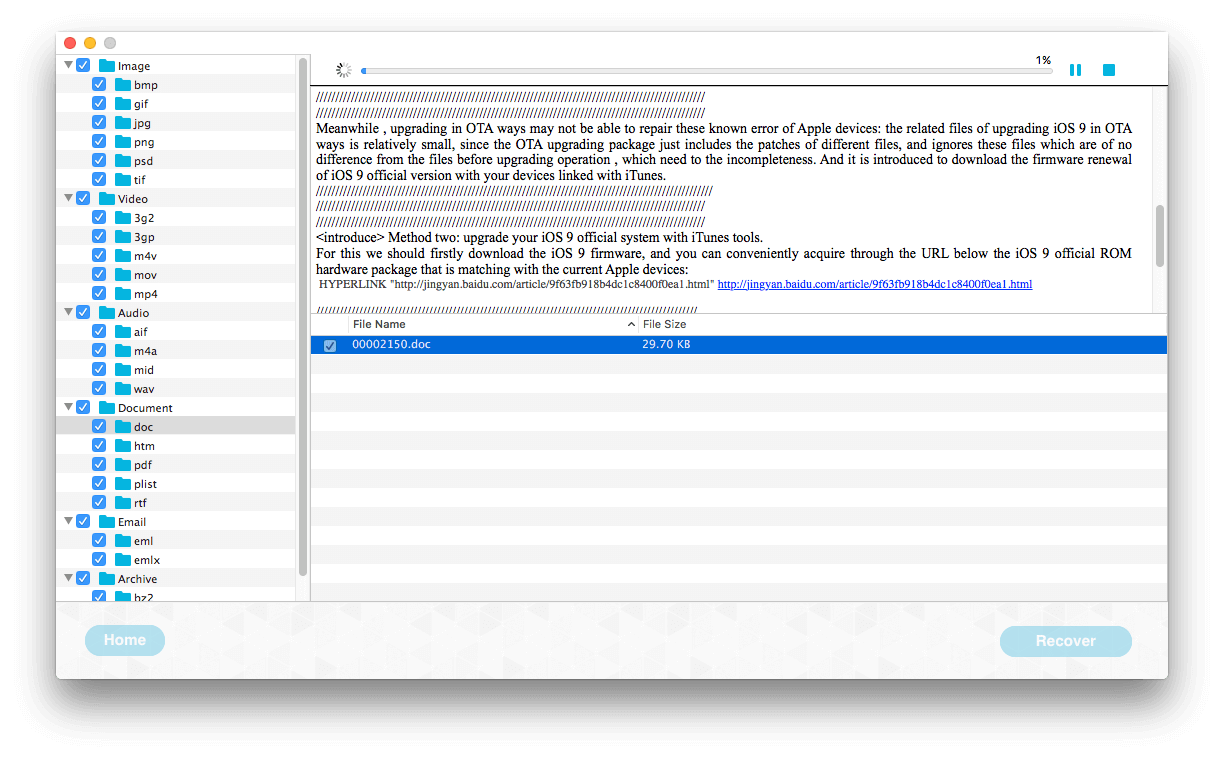
And if you try to group pictures, then you have to change the pictures’ “Text Wrapping” style into any one but “In line with text”.
Comparison
| Methods | Advantages | Disadvantages |
| Method 1: Group Objects by Selecting them One by One | 1. It’s an easy and simple way. 2. You can apply this method no matter what Word version you’re using. | 1. You have to select objects one by one. 2. You could miss some small objects since there are too many. |
| Method 2: Group Objects by Selecting them on “Selection Pane” | 1. It’s an easy and simple way. 2. You won’t miss objects since they are listed on the pane. 3. You can apply this method no matter what Word version you’re using. | You have to select objects one by one. |
| Method 3: Group Objects by Using “Select Objects” Option in Word 2010 & Method 4: Group Objects by Using “Select Objects” Option in Other Word Versions | 1. You can select multiple objects at one time. 2. You’re less likely to miss some objects. 3. If you are not using Word 2010, then you can select multiple objects directly by drawing an area to include them. | 1. For Word 2010 users, you have to insert a drawing canvas before inserting shapes into documents so as to select them multiply. 2. For Word 2010 users, you may need to save the .docx file as .doc file so as to select objects directly. |
Keep Handy a High Efficiency Recover Tool
Basically, in modern business practices, time is money. So there is not so much time for you to think about what to do once you get files corrupted. Therefore, the best way is to keep a well-functioned Word file repair tool in place so you can address the corruption issues efficiently.
Author Introduction:
Vera Chen is a data recovery expert in DataNumen, Inc., which is the world leader in data recovery technologies, including corrupted Excel file repair and pdf repair software products. For more information visit www.datanumen.com
Word For Mac When Selecting Automatically Select Entire Word Document
PowerPoint and indeed all Microsoft Office programs allow you to work with a particular object only if it is selected. Forexample, you select a shape to make changes tothe shape. You similarly select a chart to edit the chart. And yes, you can select a text container object such as a textplaceholder, a text box, or even a shape, and then make changes to its position, formatting, size, etc. However, this changesthe entire object and leaves the actual text content within that object largely unchanged. To make changes to the actual text,you first need to select the text separately and then make changes by using the options available within theHome tab of the Ribbon or theFormat Task Pane.
Let us now explore some guidelines that will help you in selecting text withinPowerPoint 2016 for Mac:
Word For Mac When Selecting Automatically Select Entire Word Document
- To select a word, place the cursor within the word and double-click.
- To select a paragraph, place the cursor within the paragraph and triple-click. Yes this might seem difficult at firstbut go ahead and try this.
- To select all text in a text object, place your cursor anywhere within the text area and then press the⌘ + A keyboard shortcut.
- To select a block of text, place the cursor before the text you want to select, then click and drag the mouse over the text which you want to select.Keep dragging until you have selected the text you want.
- Click on the edge of the text placeholder to select the placeholder, and not any text (see Figure 1). Then press theEnter (Return) key on the keyboard to select the entire text within the selected text placeholder(see Figure 2). Press the Esc key to deselect the text.
Figure 1: Text Placeholder selected
Figure 2: Entire text selected within the text placeholder
Additionally, here are some keyboard shortcuts that will help you select text:
- Shift + Up Arrow
Select or deselect text one line up. - Shift + Down Arrow
Select or deselect text one line down. - Shift + Left Arrow
Select or deselect one character to the left. - Shift + Right Arrow
Select or deselect one character to the right. - Shift + Home
Select or deselect text until the beginning of the line. - Shift + End
Select or deselect text until the end of the line. - Shift + ⌘ + Home
Selects or deselect all text from the cursor to the start of the active text object. - Shift + ⌘ + End
Selects or deselects all text from the cursor to the end of the active text object. - Alt + Shift + Left Arrow
Select one word to the left (for unselected text).Thereafter use Alt + Shift + RightArrow to deselectwords in the opposite (right) direction. - Alt + Shift + RightArrow
Select one word to the right (for unselected text).Thereafter use Alt + Shift + LeftArrow to deselect wordsin the opposite (left) direction. - ⌘ + Shift + Up Arrow
Select one paragraph upwards (for unselected text).Thereafter use ⌘ + Shift + DownArrowto deselect paragraphs in the opposite (downwards) direction. - ⌘ + Shift + Down Arrow
Select one paragraph downwards (for unselected text).Thereafter use ⌘ + Shift + UpArrow to deselectparagraphs in the opposite (upwards) direction.
PowerPoint Keyboard Shortcuts
Word For Mac When Selecting Automatically Select Entire Word Page
Do you want more keyboard shortcuts?
Explore our PowerPoint Keyboard Shortcuts and Sequences Ebook that is updated for all PowerPoint versions.